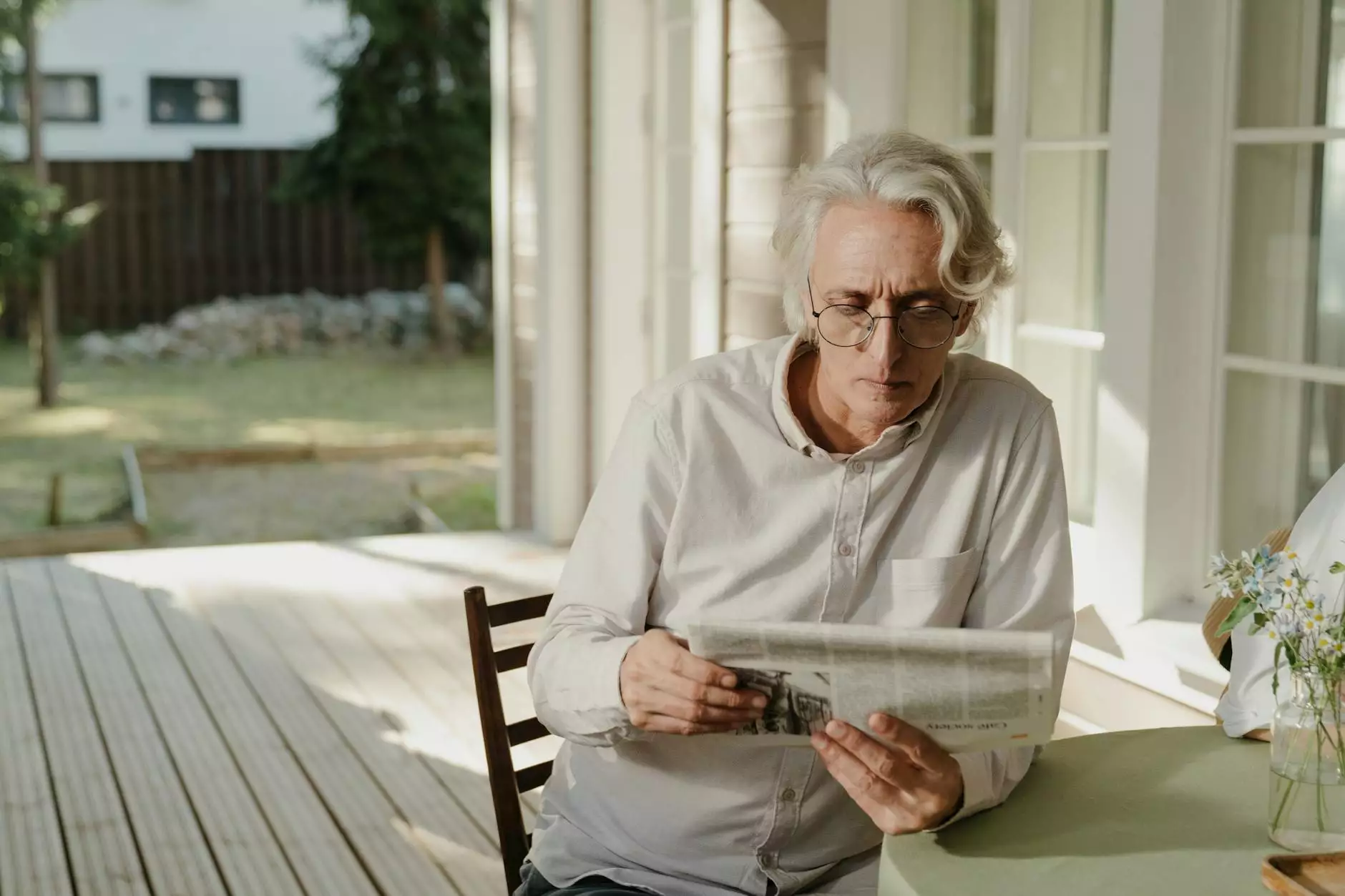Installing cPanel on CentOS 6: A Comprehensive Guide

Are you looking to install cPanel on CentOS 6? This tutorial outlines a detailed step-by-step process to help you get your server up and running smoothly.
Understanding cPanel and CentOS 6
cPanel is a web-based control panel that simplifies the management of web hosting accounts. It offers a user-friendly interface that allows users to manage their files, databases, emails, and more without requiring extensive technical knowledge. On the other hand, CentOS 6 is a popular Linux distribution known for its stability and is widely used in server environments. Combining these two technologies creates a powerful hosting solution.
Prerequisites for Installing cPanel on CentOS 6
Before diving into the installation process, it is essential to ensure that you have met the following prerequisites:
- A dedicated server or VPS running CentOS 6 (64-bit).
- Root access to your server (either via SSH or console).
- At least 1 GB of RAM (2 GB or more is recommended for optimal performance).
- A valid cPanel license (you can purchase this through the cPanel website).
- Basic knowledge of Linux commands.
Step 1: Preparing Your Server
Before installing cPanel, you need to prepare your CentOS 6 server properly. Follow these steps:
- Update Your System:
Begin by updating your system to ensure you have the latest packages. Run the following command:
yum update -y - Set the Hostname:
It is crucial to set a proper hostname before proceeding. Use the command below, replacing your.hostname.com with your desired hostname:
hostnamectl set-hostname your.hostname.com - Disable SELinux:
cPanel recommends disabling SELinux for seamless functionality. Check its status with:
sestatusIf it is enabled, disable it by editing the /etc/sysconfig/selinux file and changing the following line:
SELINUX=disabledReboot your server to apply changes:
reboot
Step 2: Installing Required Packages
cPanel requires certain packages to be installed before the main installation. Execute the following command to install necessary dependencies:
yum install perl gcc make -yStep 3: Downloading the cPanel Installation Script
After preparing your server, the next step is to download the cPanel installation script. Use the following command:
cd /home && curl -o latest -L https:// securedownloads.cpanel.net/latest && sh latestThis command will fetch the latest cPanel installation script and run it directly from your server.
Step 4: Monitoring the Installation Process
The installation process may take some time (usually around 30 to 60 minutes), depending on your server's specifications and internet connection. You will see various output messages as the script installs cPanel. Do not interrupt this process.
Once the installation is complete, you will see the following message:
cPanel is installed! You can now access your server control panel at https://your.ip.address:2087Step 5: Accessing the cPanel Interface
After the installation, you can access the cPanel interface using your server's IP address and port 2087. Open your web browser and navigate to:
https://your.ip.address:2087You may receive a security warning about the site's certificate; this is normal. Proceed by adding an exception for the certificate.
Step 6: Logging into WHM (Web Host Manager)
Use the root username and the password you set for your server to log into WHM:
Username: rootPassword: your_root_passwordOnce logged in, you can configure various aspects of your hosting environment.
Initial Configuration in WHM
After logging into WHM for the first time, you will be guided through the setup wizard. Here are some essential steps you'll need to complete:
- Basic Configuration:
Fill in the necessary details such as server contact information and nameserver configuration.
- Service Configuration:
Set up mail server settings and other services according to your requirements.
- Security Settings:
Configure security measures, including firewall settings and SSL configurations.
Troubleshooting Common Issues
As with any installation, you may encounter issues. Here are some common troubleshooting tips:
- Installation Fails: Check that your server meets all prerequisites and has sufficient resources.
- Connection Issues: Ensure your firewall settings allow access to ports 2087 and 2083.
- License Problems: Ensure that you have a valid cPanel license and check your network connectivity.
Best Practices for cPanel Management
Once you have installed cPanel on CentOS 6, consider these best practices for effective management:
- Regular Backups: Set up a regular backup schedule to secure your data.
- Keep Software Updated: Regularly check for updates to cPanel and install them to keep your server secure and efficient.
- Monitor Resource Usage: Use WHM to monitor server resource usage and optimize performance.
- Implement Security Measures: Use tools like CSF (ConfigServer Security & Firewall) for improved security.
Conclusion
Installing cPanel on CentOS 6 is a straightforward process if you follow the outlined steps. By completing this installation, you will unlock a powerful platform for managing your web hosting needs with ease. Remember to regularly update your system and adhere to best security practices to maintain a secure and efficient server environment.
For further assistance or advanced IT services, consider visiting GermanVPS for expert advice and solutions tailored to your needs.